
Bước 2: Vào Image > Adjustment > Hue/Saturation (Ctral + U), chỉnh hình màu vàng
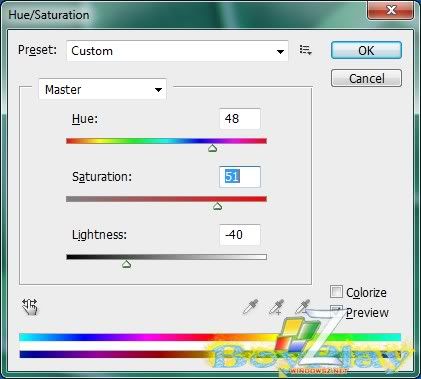
share every things by ܓܨTrần-Văn-Dũng ღ™® copyright 2010

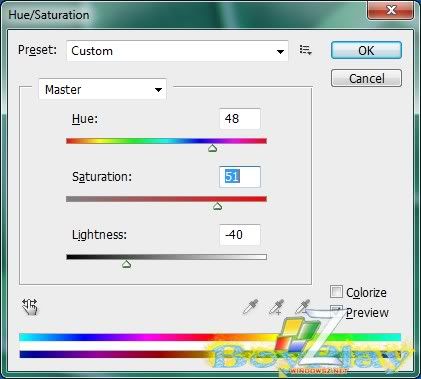
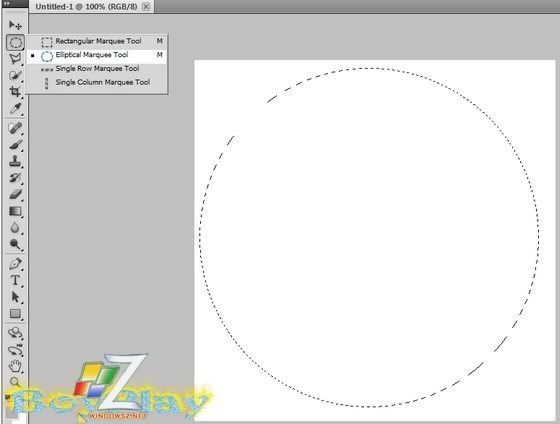
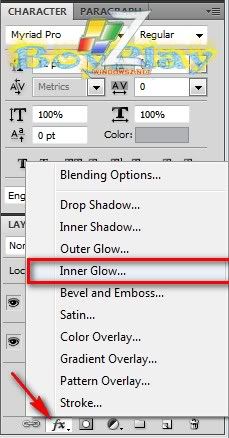
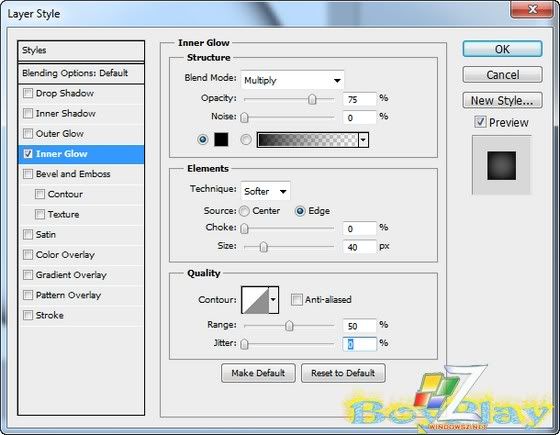
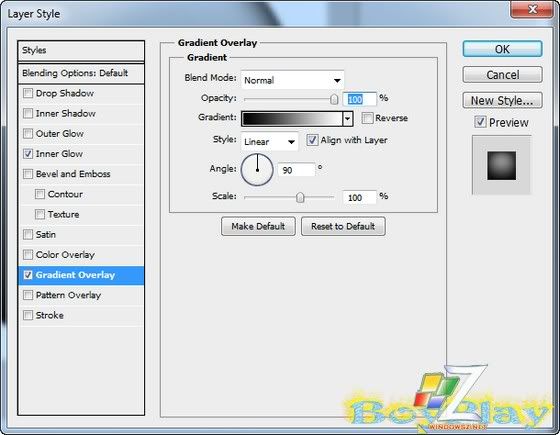
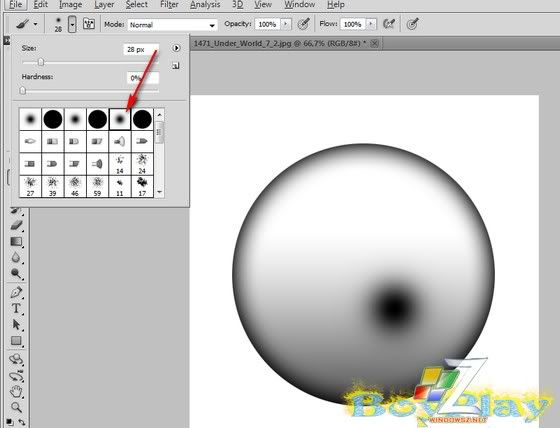
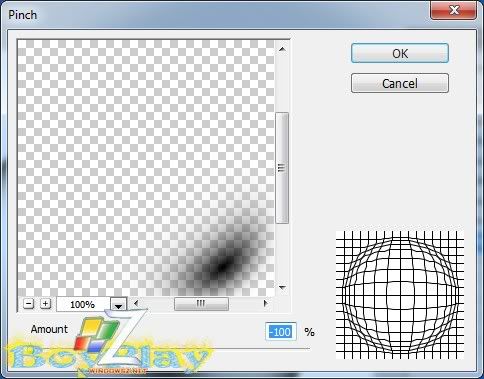
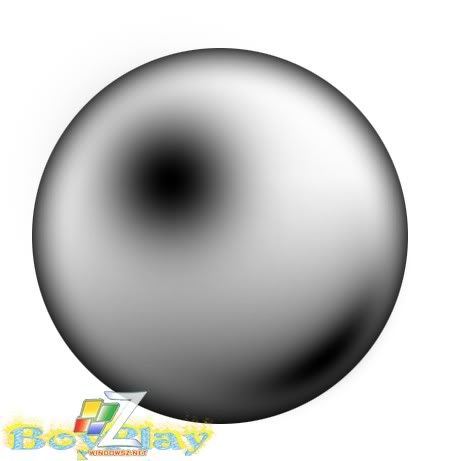




 , chọn các vùng màu trắng trên cửa sổ. Cần lưu ý, luôn giữ phím Shift khi chọn thêm các vùng trắng khác.
, chọn các vùng màu trắng trên cửa sổ. Cần lưu ý, luôn giữ phím Shift khi chọn thêm các vùng trắng khác.
 của lớp Layer 1 để dấu hình ảnh của lớp này.
của lớp Layer 1 để dấu hình ảnh của lớp này.
 , chọn Levels, sau đó nhấn chọn ô mặt nạ (ô thứ hai) của lớp Levels 1.
, chọn Levels, sau đó nhấn chọn ô mặt nạ (ô thứ hai) của lớp Levels 1.




 , chọn Solid Color, nhập thông số màu #fff568 vào bảng màu Pick a solid color và nhấn OK (xem hình minh họa).
, chọn Solid Color, nhập thông số màu #fff568 vào bảng màu Pick a solid color và nhấn OK (xem hình minh họa).

 để liên kết ba lớp lại với nhau.
để liên kết ba lớp lại với nhau.